如何在Windows系统中禁用休眠功能
在Windows系统中,默认情况下计算机在闲置一段时间后会自动进入休眠状态,以节省能源和延长电池寿命。然而,在某些情况下,禁用休眠功能可能会更加适合用户的需求,比如长时间运行计算机,或者需要立即恢复计算机工作状态等。接下来,我们将为您介绍如何在Windows系统中禁用休眠功能,帮助您更好地管理您的计算机。
第一步:打开电源选项窗口
要禁用Windows系统中的休眠功能,首先需要打开电源选项窗口。在Windows 10系统中,您可以按下“Win + X”组合键,然后在弹出的菜单中选择“电源选项”。在Windows 7系统中,您可以单击计算机桌面右下角的电源图标,然后选择“更改计算机睡眠时间”。
第二步:更改睡眠设置

在打开的电源选项窗口中,您可以看到一个“更改计算机睡眠时间”的选项,这是用来控制计算机多长时间后自动进入睡眠状态的。您可以选择将其设置为“从不”来完全禁用休眠功能。如果您只是想临时禁用休眠功能,那么您可以将其设置为一个很长的时间,如12小时或24小时。
第三步:更改睡眠模式
除了更改计算机睡眠时间之外,您还可以考虑更改计算机的睡眠模式。在Windows系统中,有两种睡眠模式可供选择:睡眠模式和混合睡眠模式。睡眠模式将所有计算机状态保存到计算机内存中,然后关闭所有硬件设备。而混合睡眠模式将所有计算机状态保存到计算机硬盘上,同时关闭硬件设备。如果您想彻底禁用休眠功能,可以选择将其设置为“睡眠”模式。
第四步:保存更改
当您完成以上步骤后,您需要确保将更改保存下来。在电源选项窗口中,单击“保存更改”按钮即可保存您所做的更改。从现在起,您的计算机将不再自动进入休眠状态,您可以根据实际需求手动控制计算机的开关机。
总结
禁用Windows系统中的休眠功能并不难,只需要您按照以上步骤进行设置即可。不过,在使用计算机时,一定要确保注意电脑的使用时间和电池电量,避免出现因长时间使用而导致的电池耗尽,或者因其他问题而影响计算机的使用体验。
最后,我们建议您在禁用休眠功能之前,仔细考虑自己的使用需求,以确保禁用休眠功能的设置符合自己的使用习惯和需求。希望以上内容能对您在使用Windows系统时有所帮助。


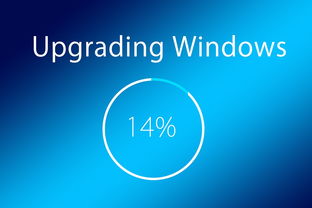
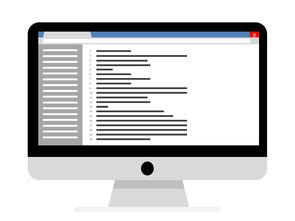

还没有评论,来说两句吧...