如何在Windows系统中关闭程序响应时弹出的对话框
在日常使用Windows系统过程中,我们经常会遇到程序出现无响应的情况,这时会出现“该程序已停止响应”等提示框,阻碍了我们的正常操作。下面介绍如何在Windows系统中关闭程序响应时弹出的对话框。

方法一:通过任务管理器结束进程
当程序出现无响应时,可以通过打开任务管理器,找到程序执行的进程,强制关闭进程,以达到关闭程序的目的,并且不会再弹出对话框。具体操作步骤如下:
按下“Ctrl + Alt + Del”组合键,选择“任务管理器”
在“进程”选项卡中,找到出现无响应的程序的进程
选中该进程,点击“结束任务”按钮,再点击“结束进程”的确认按钮
需要注意的是,强制结束进程可能会造成数据丢失或者其他影响,因此应该在除非没有其他办法时才使用这种方法。
方法二:通过组策略编辑器更改设置
如果不希望在关闭程序响应时弹出对话框,可以通过组策略编辑器进行设置。具体操作如下:
按下“Win + R”组合键,输入“gpedit.msc”,回车进入组策略编辑器
选择“计算机配置” -> “管理模板” -> “系统” -> “响应超时”,找到“无响应程序的默认关闭选项”,双击进入设置
选择“启用”选项,然后在“关闭选项”中选择“结束进程”
点击“确定”按钮完成设置
这样设置后,即使出现程序无响应的情况,也不会再弹出对话框,直接结束进程。
方法三:通过更改注册表实现
如果无法打开组策略编辑器,可以通过更改注册表实现关闭程序响应时弹出对话框。下面按照以下步骤进行操作:
按下“Win + R”组合键,输入“regedit”,回车打开注册表编辑器
定位到以下路径:HKEY_CURRENT_USER\Control Panel\Desktop
找到“AutoEndTasks”键,将其值从0改为1
找到“HungAppTimeout”键,将其值改为0
重启计算机,设置生效
这样设置后,即使出现程序无响应的情况,也会自动结束进程。
总结
以上就是在Windows系统中关闭程序响应时弹出的对话框的三种方法,每种方法根据自己的需要选择。
在使用方法时,需要注意强制关闭进程可能会引起数据丢失等问题,因此在操作时应该谨慎。另外,最好在程序崩溃前备份数据,以免造成重要数据的损失。


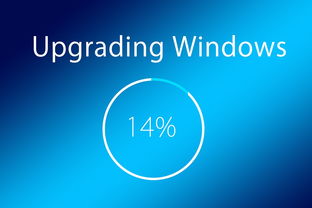
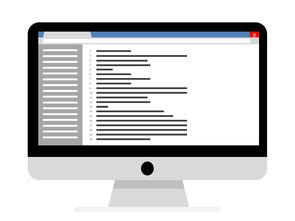

还没有评论,来说两句吧...