Windows系统的用户管理方法

在Windows系统中,用户管理涉及到许多操作,包括创建、修改、删除用户、授予用户权限、设置用户密码等等。下面我们将详细介绍Windows系统的用户管理方法。
创建用户
想要在Windows系统中创建一个新用户,你需要按照以下步骤进行操作:
使用管理员账号登录系统。
打开“计算机管理”窗口,选择“本地用户和组”选项卡,点击“用户”下的“新建用户”。
在弹出的对话框中填写新用户的账户名称、描述、密码等信息,确保开启密码选项以确保账户安全性。
点击“创建”按钮完成新用户的创建。
修改用户
如果你需要修改一个用户的信息,例如账户名称、描述或密码,可以按照以下步骤进行操作:
使用管理员账号登录系统。
打开“计算机管理”窗口,选择“本地用户和组”选项卡,点击“用户”下的待修改用户名称。
在弹出的对话框中进行编辑并保存修改。
删除用户
如果一个用户已经不再需要,你可以按照以下步骤将其删除:
使用管理员账号登录系统。
打开“计算机管理”窗口,选择“本地用户和组”选项卡,点击“用户”下的待删除用户名称。
在弹出的对话框中点击“删除”按钮。
授予用户权限
如果你需要让某个用户具备特定的权限,可以按照以下步骤进行操作:
使用管理员账号登录系统。
打开“计算机管理”窗口,选择“本地用户和组”选项卡,点击“组”下的需要授权的组名称。
在弹出的对话框中点击“添加”按钮,然后输入用户账户名称。
选中添加的用户,点击“编辑”按钮,勾选需要授予的权限。
完成授权操作后,点击“确定”按钮保存设置。
设置用户密码
为了确保用户账户的安全性,你需要定期更改用户密码。按照以下步骤进行操作:
使用管理员账号登录系统。
打开“计算机管理”窗口,选择“本地用户和组”选项卡,选择需要更改密码的用户名称。
在弹出的对话框中选择“常规”选项卡。
点击“用户必须更改密码”选项并设置新密码。
确认密码修改后,点击“确定”按钮。
总的来说,在Windows系统中进行用户管理非常方便而简单。以上步骤仅是对Windows用户管理的基础介绍,如果你想要进行更深入、更详细的管理,Windows提供的命令行工具和第三方管理软件也能够很好地满足你的需求。


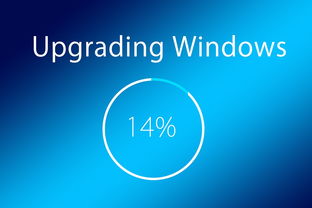
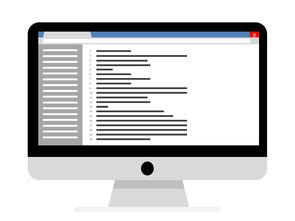

还没有评论,来说两句吧...