如何在Windows系统中备份和还原邮箱
邮箱作为我们日常通信的重要工具,如果数据丢失,对于我们的工作和生活将会造成很大影响。因此,在Windows系统中备份和还原邮箱就显得至关重要。本文将介绍如何在Windows系统中备份和还原邮箱。
备份邮箱
一般情况下,我们可以通过以下方法来备份我们的邮箱:
方法1:利用邮箱客户端自带的备份工具

大多数邮箱客户端都自带备份功能,例如Outlook、Foxmail等。我们可以通过以下步骤进行备份:
打开邮箱客户端,点击“文件”菜单,选择“导出”。
在导出向导中,选择“将数据导出到文件”并点击“下一步”。
选择要导出的邮箱账户,可以选择只导出特定的文件夹或者全部文件夹,并选择导出的文件的存储位置。
点击“下一步”,完成备份。
方法2:手动备份邮箱文件
如果我们想要备份更加精细的文件,例如特定的文件夹或者邮件,我们可以手动备份邮箱文件。以下是备份方法:
打开邮箱客户端,找到存储位置。例如Outlook的存储位置默认在C:\Users\用户名\Documents\Outlook Files\,Foxmail的存储位置默认在C:\Users\用户名\AppData\Roaming\Foxmail\。
将所需的文件夹或者邮件复制到另一个位置作为备份。
还原邮箱
当我们需要还原邮箱数据的时候,我们可以通过以下方法来还原数据:
方法1:利用邮箱客户端自带的还原工具
我们可以使用邮箱客户端自带的还原工具来还原数据,如Outlook和Foxmail。以下是还原方法:
打开邮箱客户端,点击“文件”菜单,选择“导入”。
在导入向导中,选择“从文件中导入”,并选择文件的存储位置,例如从备份中选择导入的.pst文件或者复制的文件夹。
选择要导入的文件夹或者文件,并确定导入的位置。
点击“完成”,完成还原操作。
方法2:手动还原邮箱文件
我们也可以手动还原邮箱文件,方法如下:
打开邮箱客户端,找到存储位置,例如Outlook的存储位置默认在C:\Users\用户名\Documents\Outlook Files\,Foxmail的存储位置默认在C:\Users\用户名\AppData\Roaming\Foxmail\。
将备份的文件夹或邮件复制到原来的存储位置。
重新打开邮箱客户端,导入新的数据。
总结
备份和还原邮箱数据在我们日常的工作和生活中非常重要,它可以避免数据丢失带来的影响。本文介绍了在Windows系统中备份和还原邮箱的两种常用方法,我们可以根据自己的需要灵活使用。


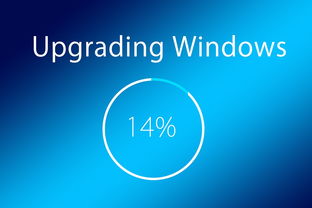
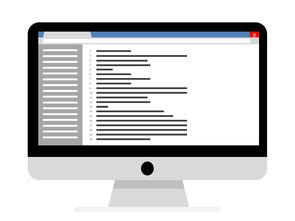

还没有评论,来说两句吧...