如何更改Windows系统登录界面
Windows系统的登录界面默认是Windows的标志加上一个用户框,但是有时候,我们想要更改这个登录界面,使它变得更加美观或有个性化的设计。本文将为您介绍如何更改Windows系统登录界面。
第一步:备份默认登录界面
在更改登录界面之前,我们需要备份默认的登录界面。顾名思义,备份就是保留原来的文件,并创建一个拷贝。对于Windows登录界面而言,我们可以在文件夹C:\Windows\System32\en-US中找到默认的登录界面,默认的文件名为authui.dll.mui。
在备份该文件时,我们可以将它重命名为另一个名称,比如authui.dll.mui.bak。这样,在更改完登录界面之后,出现问题时,我们可以使用备份文件恢复登录界面。
第二步:下载工具并准备更改文件
在备份默认登录界面之后,我们需要下载相应的工具,并准备更改文件。有许多软件可以更改Windows系统的登录界面,比如LogonStudio、Windows Logon Editor等。在本文中,我们以LogonStudio为例进行介绍。
下载LogonStudio并安装后,我们来到文件夹C:\Program Files (x86)\Stardock\LogonStudio。在此文件夹内,我们可以找到程序文件LogonStudio.exe,以及内置的设计模版文件。
第三步:选择并导入修改的登录界面
在LogonStudio中,我们可以选择已经设计好的登录界面模版,也可以使用自己制作的登录界面。对于新手而言,试用现成的登录界面来进行修改是更好的选择。
选择一个自己喜欢的登录界面模版之后,我们需要将文件导入LogonStudio进行修改。具体步骤如下:
双击要修改的登录界面模版
点击左侧的按钮“修改”
在新窗口中,点击左侧的按钮“更改背景图像”
选择一张自己喜欢的图片,并设置成适当的大小以适应屏幕
点击左侧的按钮“保存并应用”
第四步:替换系统的登录界面文件
在导入修改的登录界面之后,我们需要将其替换系统中默认的登录界面文件authui.dll.mui。具体步骤如下:
在当前窗口中,点击左侧的按钮“保存为”
将文件保存在一个易于找到的路径,比如桌面
打开文件浏览器,并将光标移到文件路径栏
复制文件路径(Ctrl+C)
在Windows开始菜单中搜索“cmd”,以管理员身份打开命令提示符
在命令行中输入以下命令,将原有文件备份,并将修改后的文件移至系统默认文件所在目录:
copy C:\Windows\System32\en-US\authui.dll.mui C:\Windows\System32\en-US\authui.dll.mui.bak修改后的登录界面文件路径copy
C:\Windows\System32\en-US\authui.dll.mui
重启计算机或注销当前用户,以查看更改后的登录界面效果
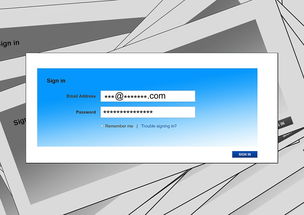
本文中介绍的方法只是其中之一,您可以尝试使用其他软件或下载登录界面设计模版来实现更改Windows系统的登录界面。请注意,在更改文件前,务必备份原有文件,防止出现不可预知的问题。


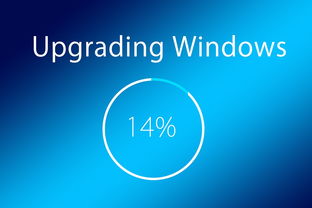
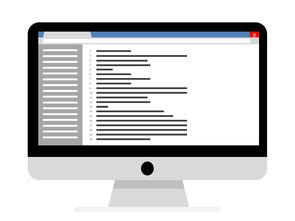

还没有评论,来说两句吧...