如何在Windows系统中设置网卡MAC地址
MAC地址是网卡的唯一物理地址,用于区分网络设备。通常情况下,MAC地址是出厂时自动生成的,但有时我们需要手动设置MAC地址。本文将介绍如何在Windows系统中设置网卡MAC地址。
步骤一:查看网卡信息
首先,我们需要查看网络适配器的详细信息,以确定需要设置的网络适配器的名称。我们可以打开“设备管理器”,在“网络适配器”中找到需要设置的网卡,右键选择“属性”,进入“详细信息”页面,选择“物理设备对象名称”,可以看到设备的名称,如“PCI\VEN_10EC&DEV_8136&SUBSYS_1689103C&REV_05\4&1E9F4F2C&0&00E1”。
步骤二:备份注册表
在修改MAC地址之前,我们需要备份注册表,以便在不需要修改MAC地址时恢复到之前的状态。我们可以在“开始”菜单中搜索“regedit”打开“注册表编辑器”,选择“文件”->“导出”,将注册表备份到一个安全的位置。
步骤三:关闭网卡
在修改MAC地址之前,我们需要先关闭需要修改的网卡。我们可以在控制面板中选择“网络和共享中心”,选择“更改适配器设置”,找到需要修改的网卡,右键选择“禁用”。
步骤四:修改MAC地址
在关闭网卡之后,我们可以开始修改MAC地址。我们可以再次打开“注册表编辑器”,找到以下路径:HKEY_LOCAL_MACHINE\SYSTEM\ControlSet00x\Control\Class\{4D36E972-E325-11CE-BFC1-08002BE10318},其中“00x”表示当前控制集的编号。在该目录下可以看到多个子目录,每个子目录代表一个网卡。我们可以查看每个子目录的“驱动程序描述”属性,找到需要修改的网卡对应的子目录。子目录的名称通常类似于“0000”、“0001”等。
在需要修改的子目录中,我们可以看到多个键值,其中“NetworkAddress”键用于存储MAC地址。如果该键不存在,我们可以右键选择“新建”->“字符串值”,名称为“NetworkAddress”,然后双击编辑该键值,输入需要设置的MAC地址,格式为“XX-XX-XX-XX-XX-XX”。

步骤五:启用网卡
完成MAC地址修改后,我们需要重新启用该网卡。我们可以在控制面板中选择“网络和共享中心”,选择“更改适配器设置”,找到需要修改的网卡,右键选择“启用”。
总结
以上就是在Windows系统中设置网卡MAC地址的详细步骤。在进行此操作时,务必注意备份注册表,以便在出现问题时进行恢复。


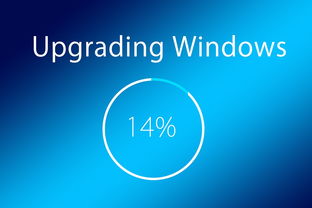
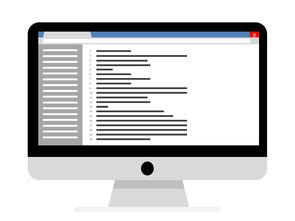

还没有评论,来说两句吧...