如何在Windows系统中管理网络驱动器
对于许多企业而言,在公司内部使用网络驱动器存储和共享文件已经成为非常普遍的做法。但在进行管理和维护这些网络驱动器时,许多人可能会遇到各种问题。在本文中,我们将讨论如何在Windows系统中管理网络驱动器,并提供一些实用的技巧,以便您更好地管理和维护这些存储设备。
访问网络驱动器
在管理网络驱动器之前,首先需要了解如何访问这些设备。在Windows 10操作系统中,可以通过以下步骤来访问网络驱动器:
1. 点击开始菜单并输入“文件资源管理器”。
2. 在文件资源管理器中,单击菜单栏中的“此电脑”。
3. 点击“映射网络驱动器”按钮,或者通过在地址栏中输入网络驱动器的地址来连接到网络驱动器。
管理网络驱动器
一旦您连接到了网络驱动器,就可以开始管理这些存储设备了。以下是一些管理网络驱动器的实用技巧:
1. 给网络驱动器设置别名:在连接到网络驱动器时,它们通常会显示为一长串字母和数字。为了更方便地管理和识别网络驱动器,我们可以通过右键单击网络驱动器并选择“属性”来为它们设置别名。
2. 添加网络驱动器到开机启动项:如果您需要在每次重启计算机后都连接到特定的网络驱动器,可以将其添加到开机启动项中。在此之前,必须确保已选中“重新连接登录时连接”选项,以在每次登录时自动连接到网络驱动器。
3. 设置网络驱动器权限:如果您想要控制谁可以访问您的网络驱动器并限制他们可以做的事情,可以通过设置共享权限和文件权限来实现。要设置共享权限,可以通过右键单击网络驱动器并选择“属性”,然后单击“共享”选项卡。对于具体的文件权限设置,可以通过右键单击文件并选择“属性”,然后在“安全”选项卡中进行更改。
解决网络驱动器连接问题
由于各种原因,有时会发生网络驱动器无法连接的问题。以下是一些常见的原因和解决方法:
1. 确认网络连接:如果网络驱动器无法连接,首先要确认计算机与网络连接。可以通过打开网络和共享中心来检查连接状态,以及通过尝试访问其他网络设备来确认网络连接正常。
2. 检查网络驱动器地址:如果网络驱动器地址输入错误或不完整,就无法连接到网络驱动器。要解决这个问题,可以检查网络驱动器地址是否正确,特别是在地址中出现错误的斜线和反斜线。
3. 确认共享权限:如果您无法访问别人的网络驱动器,可能是因为您没有获得适当的共享权限。在这种情况下,需要向网络管理员请求共享权限。

结论
网络驱动器是许多企业中重要的共享存储设备。通过本文中提供的管理技巧和解决方法,可以更好地管理和维护这些存储设备,并确保它们始终可靠连接和安全使用。


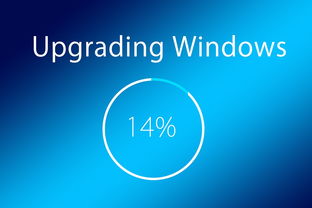
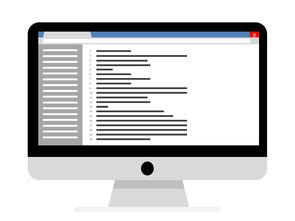

还没有评论,来说两句吧...