介绍
虚拟机技术在计算机应用上被广泛应用,它为用户提供了一个隔离和方便的环境,使得用户可以灵活地运行不同的操作系统和软件。本文将介绍如何在Windows系统上创建虚拟机来为读者提供更好的计算体验。
选择虚拟化软件

要创建一个虚拟机,我们需要选择一款虚拟化软件。在Windows系统中,最流行的虚拟化软件是VMware和VirtualBox。VMware比VirtualBox更为稳定和可靠,但是其收费较高;VirtualBox则是免费的,体积相对较小,用户可根据自身需求选择合适的虚拟化软件。
下载安装虚拟化软件
在选择了合适的虚拟化软件后,我们需要在官方网站下载对应的安装程序,并完成安装。安装过程中需要注意的是,在安装VMware时,需要先停止计算机上的Hyper-V服务,否则将无法正常运行反而造成不能够正常创建虚拟机。
创建虚拟机
虚拟机的创建包括两部分:新建虚拟机和安装操作系统。下面将分别进行介绍:
新建虚拟机
打开安装好的虚拟化软件,点击新建虚拟机按钮,选择自定义设置和完全兼容模式,按照提示填写虚拟机名称、路径、内存大小、虚拟处理器个数、网络适配器等信息。其中,虚拟处理器的数量需要根据需要和硬件条件进行适当调整。
安装操作系统
安装一个操作系统需要有相应的安装光盘或镜像文件,这里以Windows 10操作系统为例进行介绍。在启动虚拟机后,进入虚拟机设置,将光驱设置为Windows 10镜像文件所在的路径。接着,在虚拟机中按任意键启动光盘,在安装界面中选择你需要的语言和时间格式等设置。在激活Windows之前,可以使用Windows的试用版本;如果已经拥有Windows产品密钥,可以在安装时输入激活。
调整虚拟机设置
在虚拟机创建之后,我们还需要根据自身的需求来调整虚拟机设置,以达到更好的使用体验。这里列举一些常见设置:
共享文件夹
为了方便在虚拟机和宿主机之间传输文件,可以开启虚拟机中的共享文件夹功能。在VMware软件中,选择设置>选项>共享文件夹,选中你需要共享的文件夹即可。
共享剪切板
开启共享剪切板功能之后,可以将虚拟机和宿主机的剪切板进行同步,方便拷贝和粘贴内容。在VMware软件中,选择设置>选项>共享文件夹,勾选剪切板选项即可。
显卡加速
为了提高虚拟机的图形效果,我们可以为虚拟机添加显卡加速。在VMware软件中,选择设置>选项>硬件,选择显卡,开启3D加速即可。
总结
在本文中,我们介绍了如何在Windows系统上创建虚拟机,以及在创建虚拟机之后的一些常见调整。通过虚拟机技术,我们可以更加灵活地运行不同的操作系统和软件,其为我们提供了更好的计算体验。


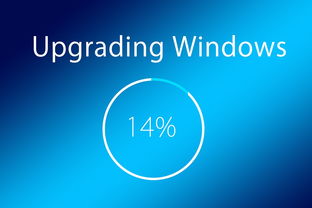
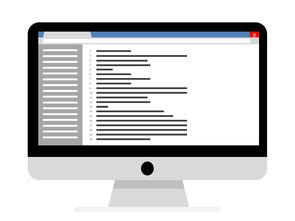

还没有评论,来说两句吧...