常用的Windows文件管理器
在Windows系统中,最常用的文件管理器是资源管理器。它可以方便地对文件和文件夹进行管理,提供了许多实用的功能。例如,你可以使用它来复制、剪切、粘贴、删除文件等操作。
此外,对于一些高级用户,他们可能需要使用到更加专业的文件管理器,如Total Commander、FreeCommander。这些文件管理器提供了更多的功能和选项,可以提高用户对文件的管理效率。

使用资源管理器管理文件和文件夹
打开资源管理器后,你可以看到左侧是文件夹树结构,右侧是文件夹中的文件和子文件夹。
如果要打开一个文件夹,你只需要双击对应的文件夹即可。如果要返回上一级文件夹,你可以点击左上角的“返回”按钮(或使用“Alt + 左箭头”快捷键)。
资源管理器提供了很多方便快捷的操作方式。例如,如果你需要通过文件名来查找文件,你可以点击顶部的搜索框,输入关键字即可搜索。
此外,你也可以使用资源管理器来创建文件夹、文件、重命名文件,还可以通过右键点击文件或文件夹,选择“剪切”、“复制”等操作来进行批量操作。
使用Ctrl键的技巧
在使用资源管理器进行文件管理时,我们可以通过一些快捷键来提高效率。
例如,如果你需要选中多个文件,可以按住“Ctrl”键来选中多个文件。如果要选中一个连续的区域的文件,你只需要在第一个文件上单击,然后按住“Shift”键,选择最后一个文件即可选中此区域内的所有文件。
此外,如果你在资源管理器中左侧的文件夹树视图中点击一个文件夹,你可以按住“Ctrl”键,并单击另一个文件夹,即可在多个文件夹之间快速切换。
使用资源管理器的进阶操作
资源管理器不仅可以管理文件和文件夹,还可以用于其他操作,如磁盘的管理、文件夹选项的设置等。
例如,你可以选择“计算机”或“我的电脑”,然后右键点击硬盘驱动器,选择“属性”来查看磁盘分区的占用情况。
如果你需要更改笔记本电脑的电源选项,你可以进入控制面板,选择“电源选项”,然后点击左侧的“选择何时关闭显示器”等选项来进行调整。
还有一个小故事:当你想删除一个文件时,系统提示“xxxx文件被其他应用程序使用,是否确定删除”,如何解决呢?可以打开资源监视器(Task Manager),选中“性能”标签,然后选择“打开资源监视器”,在资源监视器中找到被占用的文件,右键点击它,选择“结束进程”即可。这样,你就可以顺利删除该文件了。
综上所述,Windows资源管理器是一个非常实用的文件管理器,它不仅可以快速方便地管理和操作文件、文件夹,还可以用于磁盘的管理、文件夹选项的设置等。熟练掌握以上技巧,相信你的Windows日常使用将更加得心应手。


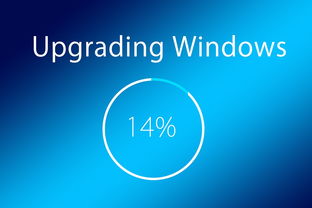
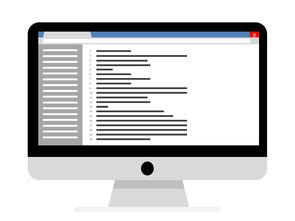

还没有评论,来说两句吧...