Windows系统下的远程桌面连接方法
Windows系统的远程桌面是一种十分实用的远程协作工具,它可以方便地让用户在不同设备之间共享桌面和应用。本文将为你介绍Windows系统下的远程桌面连接方法。
第一步:打开远程桌面连接
首先,我们需要在目标设备上打开远程桌面连接。在开始菜单中搜索并打开“远程桌面连接”,或者使用快捷键Win + R,在弹出的“运行”窗口中输入mstsc并按下回车键,即可打开远程桌面连接程序。
第二步:输入目标设备IP地址或计算机名称
在打开的远程桌面连接窗口中,我们需要输入目标设备的IP地址或计算机名称。如果你不清楚目标设备的名称和IP地址,可以通过在目标设备上打开“命令提示符”或“PowerShell”,并输入命令“ipconfig”来查看。
第三步:选择连接方式
在输入目标设备的名称或IP地址后,我们需要在“远程桌面连接”窗口中选择连接方式。如果你只需要查看目标设备的桌面,可以选择“仅使用此计算机”的选项;如果你需要与目标设备进行交互和协作,可以选择“使用我的凭据来连接此计算机”的选项,并输入目标设备的用户名和密码。

第四步:调整选项和设置
在窗口中点击“选项”按钮,可以进一步调整远程桌面连接的选项和设置。你可以设置远程桌面的显示分辨率、使用的颜色位数,以及本地设备和资源的共享选项等等。
第五步:连接目标设备
在完成上述设置后,点击“连接”按钮,即可开始连接目标设备。在连接成功后,你就可以在本地设备中查看和操作远程设备的桌面和应用。使用完毕后,可以点击“关闭”按钮结束远程桌面连接。
总之,远程桌面连接是一种非常方便实用的工具,可以让用户在不同设备之间迅速交流和协作。在使用远程桌面连接时,你需要确保目标设备已经打开了远程桌面连接,同时输入准确的IP地址或计算机名称。


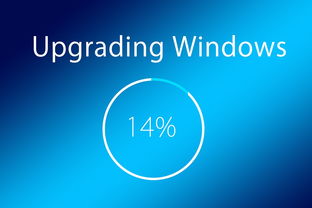
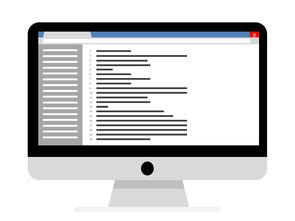

还没有评论,来说两句吧...