Windows系统的开机启动项管理方法
在使用Windows系统的过程中,我们经常会发现开机启动项过多而影响系统的运行速度。如果能够对这些开机启动项进行有效地管理,就可以提高系统的运行效率。下面,就让我们来了解一下Windows系统的开机启动项管理方法。
查看开机启动项

首先,我们需要查看当前系统的开机启动项。点击“开始菜单”,选择“运行”,输入“msconfig”后按下“Enter”键即可打开“系统配置实用程序”窗口。在该窗口中,我们需要点击“启动”选项卡,就可以看到系统中所有的开机启动项,包括启动项的名称、命令、位置等信息。
禁用开机启动项
如果我们发现某个开机启动项对系统的运行速度有影响,我们可以选择禁用该启动项。在“系统配置实用程序”窗口中选择要禁用的启动项,然后点击“禁用”即可。需要注意的是,禁用启动项并不会删除该项,只是暂时禁止其在系统启动时加载。如果我们需要重新启用该启动项,可以在“系统配置实用程序”窗口中取消勾选相应的项即可。
删除无用的开机启动项
如果我们发现某个启动项已经没什么用处了,可以选择删除该启动项。在“系统配置实用程序”窗口中选择要删除的启动项,然后点击“删除”即可。需要注意的是,删除启动项会将该项彻底删除,如果我们需要再次使用该启动项,需要重新安装或者将其恢复到系统中。
添加新的开机启动项
有时候,我们需要新增一些开机启动项来满足个性化的需求。在“系统配置实用程序”窗口中,选择“启动”选项卡,点击“新建”按钮即可添加新的启动项。在弹出的“新建启动项”对话框中,我们需要输入启动项的名称和命令等相关信息,然后点击“确定”即可。需要注意的是,新建启动项需要谨慎,如果添加的启动项具有风险性,可能会影响系统的安全和稳定性。
总结
通过对Windows系统的开机启动项管理方法的了解,我们可以更好地管理启动项,提高系统的运行效率。在管理启动项的过程中,我们需要注意禁用和删除启动项的区别,避免误操作导致不必要的麻烦。在添加新的启动项时,需要谨慎评估,保证新增的启动项不会影响系统的安全和稳定性。


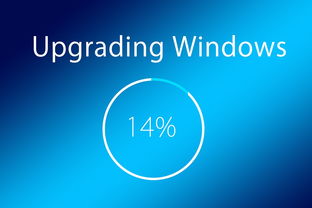
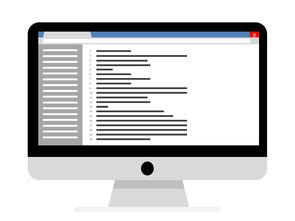

还没有评论,来说两句吧...