介绍
在日常工作和生活中,文件的备份与同步显得尤为重要。不论是为了防止数据丢失,还是为了更高效地处理文件,文件的备份和同步都是必不可少的。rsync是一个绝佳的文件同步备份软件,它可以快速而可靠地将文件从一台电脑或服务器同步到另一个电脑或服务器。本文将向您介绍如何在CentOS Linux上使用rsync进行文件同步备份。
安装rsync
首先,在CentOS Linux上使用rsync进行文件同步备份之前,您需要先安装rsync。rsync是一个较为常用的Linux工具,通常已经默认安装在您的系统中。您可以通过运行以下命令验证rsync是否已安装:

rsync --version
如果您的系统中没有安装rsync,您可以通过以下命令进行安装:
yum install rsync -y
准备文件同步备份
在使用rsync进行文件同步备份之前,您需要做一些准备工作:
确定要备份的文件夹的路径
确保包含备份的电脑或服务器已经连接到您的网络并已开启
确定存储备份的电脑或服务器的IP地址
使用rsync进行文件同步备份
接下来,您可以通过以下命令使用rsync进行文件同步备份:
rsync -avz [源文件夹路径] [目标电脑/服务器的IP地址]:[目标文件夹路径]
其中,
-a表示以归档模式同步文件夹,保留文件属性和权限信息;
-v表示输出同步进程的详细信息;
-z表示同步时压缩文件,减少网络带宽占用。
例如,如果您要将本地文件夹/home/user/Documents同步到IP地址为192.168.0.100的远程电脑的文件夹/home/user/backup中,并且希望输出详细同步进程信息和压缩文件,请使用以下命令:
rsync -avz /home/user/Documents/ 192.168.0.100:/home/user/backup/
同步备份的文件夹
如果您已经成功地使用rsync进行了初次备份,并且您希望更新备份文件,请使用以下命令:
rsync -avzu [源文件夹路径] [目标电脑/服务器的IP地址]:[目标文件夹路径]
其中,
-u表示只同步更新的文件;
-z表示同步时压缩文件,减少网络带宽占用。
例如,如果您要将本地文件夹/home/user/Documents同步到IP地址为192.168.0.100的远程电脑的文件夹/home/user/backup中,并且希望只同步更新的文件和压缩文件,请使用以下命令:
rsync -avzu /home/user/Documents/ 192.168.0.100:/home/user/backup/
使用密码进行rsync同步
在之前的示例中,我们使用了IP地址来确定要备份的电脑或服务器。但是,在某些情况下,您可能需要使用密码来进行同步。您可以通过以下命令使用密码进行RSYNC同步:
rsync -avz [源文件夹路径] [用户名]@[目标电脑/服务器的IP地址]:[目标文件夹路径]
其中,要同步文件夹的用户名是必须的。它表示目标电脑/服务器的用户名,可以是root或其他具有访问权限的用户。
例如,如果您要将本地文件夹/home/user/Documents同步到IP地址为192.168.0.100的远程电脑的文件夹/home/user/backup中,并且希望使用用户名myuser和压缩文件,请使用以下命令:
rsync -avz /home/user/Documents/ myuser@192.168.0.100:/home/user/backup/
使用rsync进行文件删除
有时,您需要在同步备份时删除特定文件或文件夹。您可以使用以下命令使用rsync进行文件删除:
rsync -avz --delete [源文件夹路径] [目标电脑/服务器的IP地址]:[目标文件夹路径]
其中,--delete选项表示删除目标文件夹中不存在的文件或文件夹。请注意,在删除文件时要小心,确认您正在删除目标文件夹中正确的文件。
结论
rsync是一个强大的文件同步备份工具,可在CentOS Linux系统中轻松使用。在本文中,我们向您介绍了使用rsync进行文件同步备份的基本概念和命令。通过这些方法,您可以有效地保护和管理您的文件。




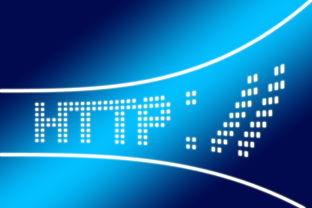
还没有评论,来说两句吧...