打开远程桌面连接
方法1: 按Windows键+R键,打开运行界面,输入mstsc,敲回车键。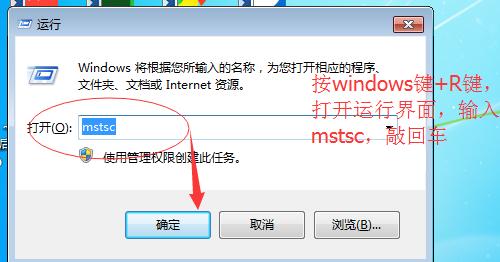
方法2: 点击“开始”菜单,展开“附件”,找到并点击“远程桌面连接”。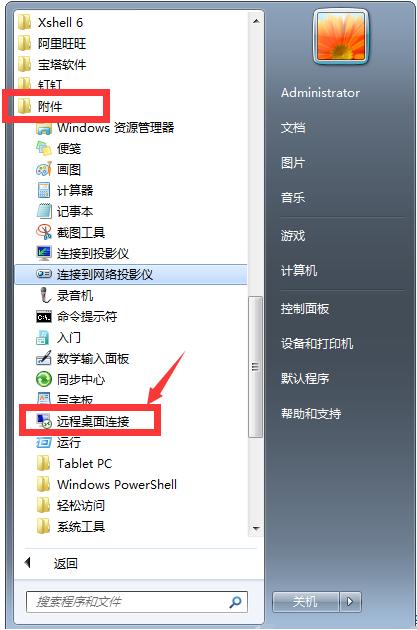
远程桌面连接设置
在“远程桌面连接”弹窗,点击“显示选项(O)”。
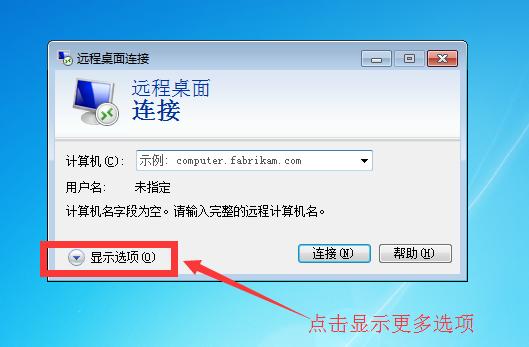
在“常规”页签的“登录设置”,“计算机(C)”项填入云服务器公网IP,“用户名”默认为Administrator,勾选“始终要求凭据”可更改用户名。
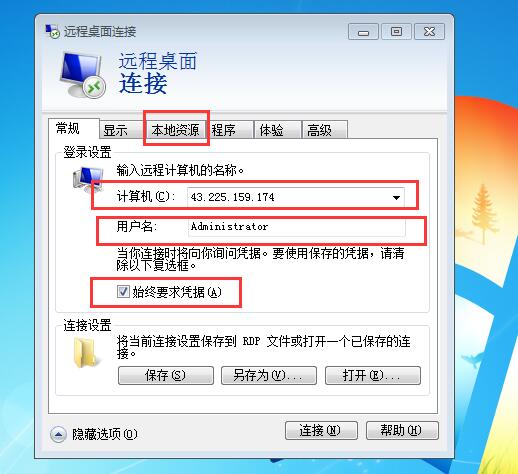
点击“本地资源”页签,在“本地设备和资源”下点击“详细信息(M)”,在弹窗中勾选要共享的磁盘,“确定”后点击“连接”。
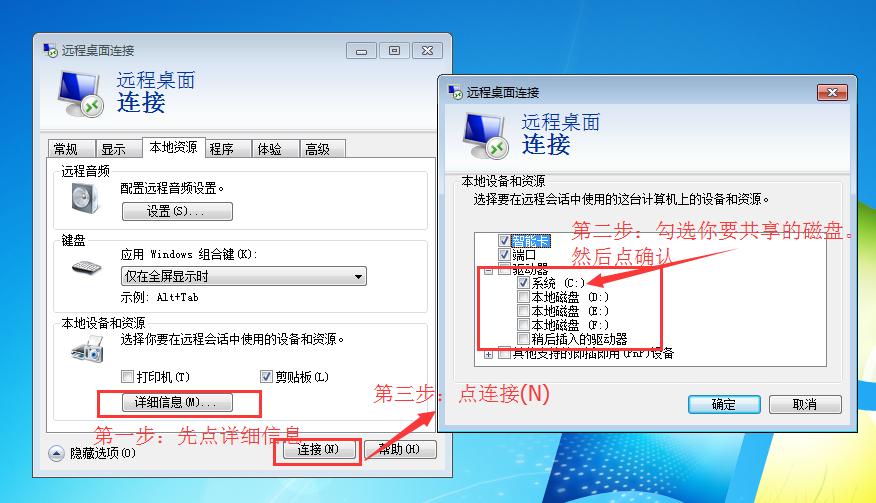
提示“是否信任此远程连接?”,勾选“不再询问我是否连接到此计算机(O)”则下次远程桌面连接此实例时不再弹出此窗口,点击
连接(N)。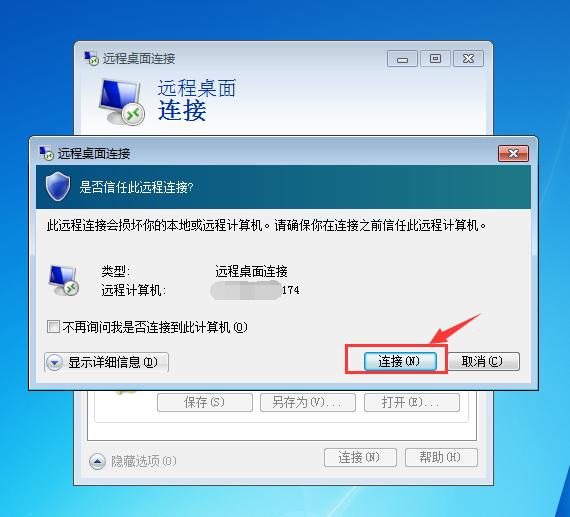
在“输入你的凭据”弹窗,输入您要连接的实例的登录密码(如果您使用系统默认密码,请查看收到的相关短信获取),勾选“记住我的凭据”则下次连接无需重新输入。
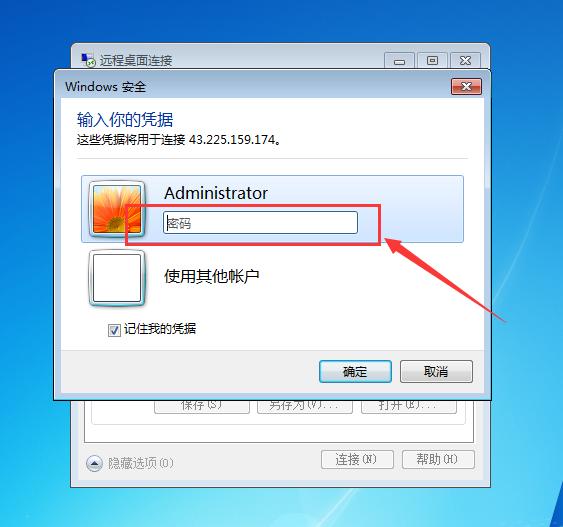
提示“无法验证此远程计算机的身份。是否仍要连接?”,点击“是(Y)”。若勾选“不要再询问我是否连接到此计算机(D)”,则下次远程桌面连接此实例时不再弹出此窗口。
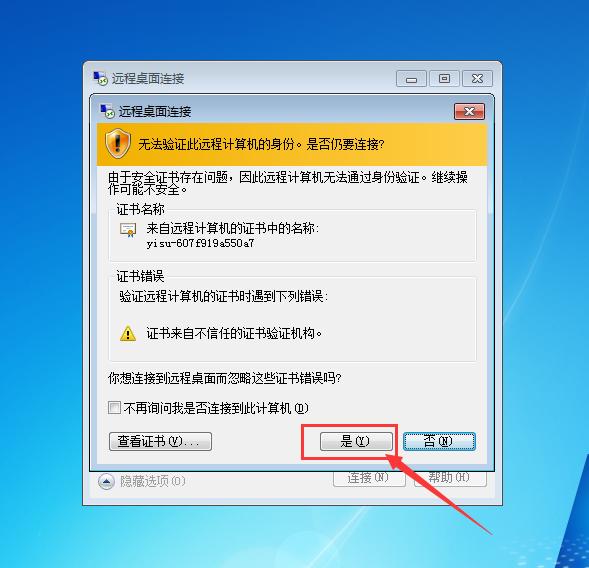
远程桌面连接成功,打开“此电脑”可见“设备和驱动器”中包含了第3步选择共享的本地磁盘。
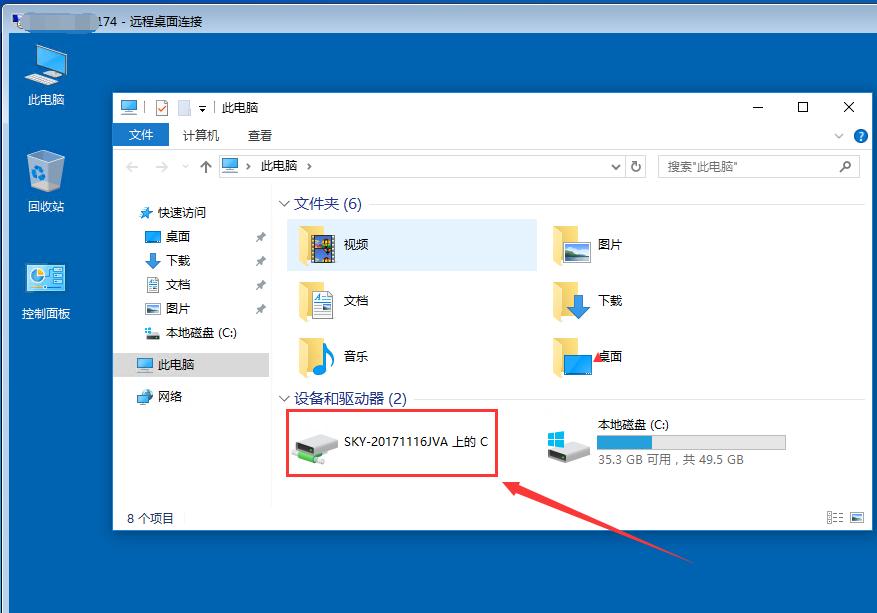













)
 统一社会信用代码:
统一社会信用代码: