Windows系统下的系统日志查看和管理方法
作为一名Windows系统运维员,日常管理工作之一便是查看和管理系统日志。系统日志包含重要的系统事件和警报信息,可以帮助我们迅速排查和解决系统问题。本文将介绍Windows系统下查看和管理系统日志的方法。
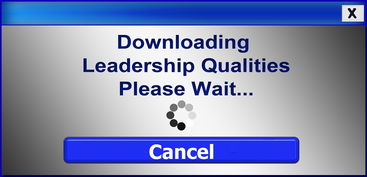
查看系统日志
1. 使用事件查看器:事件查看器是Windows系统自带的查看系统日志的工具。在开始菜单中搜索“事件查看器”打开。在事件查看器界面中,我们可以查看系统日志、应用日志和安全日志等。点击对应日志类型,可以看到相关的事件列表。通过筛选功能可以快速过滤出自己感兴趣的事件。
2. 使用PowerShell:PowerShell是Windows系统自带的命令行工具,可以通过一些命令来查看系统日志。以查看系统日志为例,我们可以通过以下命令实现:Get-EventLog -LogName System。该命令会列出系统日志中的事件。
3. 使用第三方工具:除了系统自带的事件查看器和PowerShell,还有一些第三方工具也可以帮助我们查看系统日志。例如,SolarWinds Event Log Analyzer、ManageEngine EventLog Analyzer等。(本文不对第三方工具进行推荐,仅列举部分比较常用的工具)
管理系统日志
1. 增加或删除日志源:通过添加或删除日志源,可以控制系统日志中记录的项目。在事件查看器中,选择“动作”->“创建自定义视图...”可以打开自定义视图窗口,这里可以设置自己想要记录的日志源。同样的道理,我们也可以在此处删除不需要的日志源。
2. 按需清除日志:在服务器运行一段时间后,系统日志中积累了海量的事件,为了保证日志的可读性,我们可以清除一些过期或无用的事件。在事件查看器中,选择“动作”->“清除操作日志...”可以打开清除操作日志窗口,这里可以提供按类别清除、按日清除等多种清除方式。
3. 导出并保留日志:当出现系统故障时,我们需要分析日志来排查问题。此时,将日志导出并保留是非常重要的。在事件查看器中,选择“动作”->“保存所有事件为...”可以打开保存所有事件为窗口,这里可以选择保存的日志类型、日志路径以及日志文件名称。在实际工作中,我们建议将日志文件打包压缩并备份存储,以保障数据的安全性和可读性。
本文介绍了Windows系统下查看和管理系统日志的方法,包括使用事件查看器、PowerShell以及第三方工具查看日志;增加或删除日志源、按需清除日志和导出保存日志等管理方式。通过掌握这些技能,我们可以更加高效地管理Windows系统。


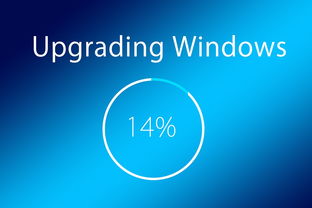
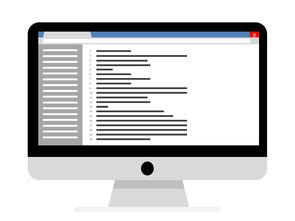

还没有评论,来说两句吧...