Windows系统下的网络共享文件夹设置
在企业或家庭中,经常需要在多台计算机之间共享文件。如果每次都使用U盘或其他的外部设备来传输数据,无疑会浪费大量时间。而使用Windows系统下的网络共享文件夹设置,则可以让多台计算机无缝共享数据,提高工作效率。本文将介绍如何在Windows 10系统下设置网络共享文件夹。
第一步:创建共享文件夹
首先需要在一台Windows 10计算机上创建共享文件夹。具体操作步骤如下:
1. 打开资源管理器,进入需要共享的文件夹页面;
2. 右键单击该文件夹,选择“属性”;
3. 进入“共享”选项卡,选择“高级共享”;
4. 勾选“共享此文件夹”选项,修改共享名称;
5. 点击“权限”按钮,在弹出的窗口中设置可以访问该文件夹的用户及其权限;

6. 点击“确定”保存新设置。
至此,一个文件夹已经被设置为共享文件夹。
第二步:访问共享文件夹
在其他计算机上访问该共享文件夹,则需要进行以下操作:
1. 在资源管理器中,点击左侧“网络”选项;
2. 找到需要访问的计算机,并双击它;
3. 输入该计算机需要用作访问的用户名及密码,确定;
4. 找到共享文件夹并双击它,即可访问其中的文件。
第三步:访问权限的更改
以上步骤完成后,共享文件夹已经可以访问。但还需要设置有权访问共享文件夹的用户及其权限。
1. 在共享文件夹的所在计算机中,右键单击该文件夹,选择“属性”;
2. 进入“共享”选项卡,选择“高级共享”;
3. 点击“权限”按钮,在弹出的窗口中选择需要新增访问权限的用户,设置访问权限。
4. 点击“确定”保存新设置。
如果需要设置更高级的安全控制,可以在“共享”选项卡的“高级共享”中进行设置,例如设置只允许指定的用户组访问。
总结
Windows系统下的共享文件夹设置,可以帮助多台计算机轻松访问共享的资源,加快工作效率。以下几点需要注意:
1. 操作中,需要注意共享文件夹的访问安全;
2. 确保目标计算机和访问计算机在同一局域网下;
3. 需要在共享文件夹所在计算机中开启“文件和打印机共享”功能。
以上是Windows系统下的网络共享文件夹设置的详细介绍,希望能对大家有所帮助。


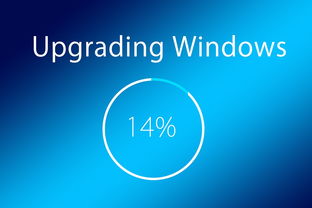
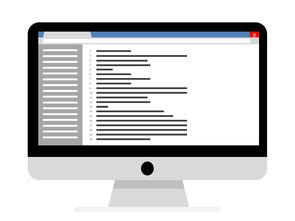

还没有评论,来说两句吧...