如何在Windows系统中使用分屏功能
在Windows系统中,分屏功能可以帮助用户更加高效地处理多个任务。下面我们将介绍多种方法来使用Windows系统的分屏功能。
使用窗口快捷键
Windows系统提供了多种窗口快捷键,可以帮助用户实现窗口的快速分屏。
1. 按下Windows键 + 向左箭头,在屏幕左侧创建一个窗口。按下Windows键 + 向右箭头,在屏幕右侧创建一个窗口。
2. 按下Windows键 + 向上箭头,可以使当前窗口最大化。
3. 按下Windows键 + 向下箭头,可以恢复当前窗口到正常大小。
使用任务视图
任务视图是Windows系统中的一个功能,可以帮助用户快速浏览和切换打开的所有窗口。
1. 按下Windows键 + Tab键,打开任务视图。
2. 在任务视图中,可以看到所有打开的窗口。鼠标点击需要分屏的窗口,在任务视图中右键点击该窗口,选择“在左侧 / 右侧 / 新建分屏”即可实现分屏。
使用Snap Assist
Snap Assist是Windows系统中另一个实用的分屏工具,可以帮助用户快速地进行窗口分屏。
1. 将需要分屏的窗口拖动到屏幕的左侧或右侧,窗口会自动占用屏幕一半的空间。
2. 当有多个窗口需要进行分屏时,可以使用Snap Assist。把第一个窗口拖到屏幕左侧或右侧,此时会显示出其余可用的窗口。选择需要的窗口即可自动分屏。
使用第三方软件
如果Windows系统自带的分屏工具无法满足用户的需求,可以考虑使用第三方软件。
1. AquaSnap是一个功能强大的窗口管理程序,可以帮助用户快速分屏,支持多种分屏模式。

2. Winsplit Revolution是一款简单实用的窗口管理工具,支持键盘快捷键、鼠标以及窗口上的按钮等多种方式进行分屏。
使用第三方软件需要注意安全性和可操作性,建议用户仔细评估软件的来源和品质。
总结
Windows系统中的分屏功能可以帮助用户更加高效地进行多任务处理。通过使用窗口快捷键、任务视图、Snap Assist以及第三方软件,用户可以实现更加快速和便利的分屏体验。建议用户根据自己的需求和操作习惯选择相应的分屏方式。


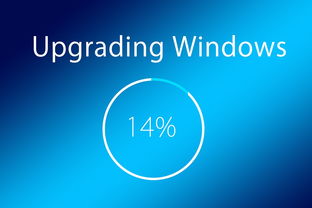
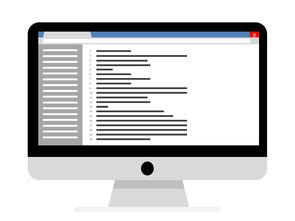

还没有评论,来说两句吧...