如何在Windows系统中调整屏幕分辨率
在使用Windows系统的过程中,有时我们需要调整屏幕分辨率来适应不同的任务需求。比如在编辑照片或视频时,我们可能需要更高分辨率的屏幕以获得更清晰、细腻的色彩和细节;而在打游戏或运行程序时,可能需要降低分辨率以获得更流畅的画面和更快的运行速度。以下是在Windows系统中如何调整屏幕分辨率的方法。
步骤一:打开显示设置
首先,我们需要打开Windows系统的“显示设置”。打开方法如下:
点击屏幕右下角的“通知中心”图标(即系统托盘)。

点击下拉菜单中的“所有设置”按钮。
在“设置”窗口中,选择“系统”选项卡。
在左侧菜单中,选择“显示”选项卡。
在右侧面板中,滑动到“分辨率”选项,点击“分辨率”下面的“更改分辨率”按钮。
步骤二:选择所需分辨率
在打开的“显示设置”窗口中,我们可以看到当前屏幕的分辨率和缩放比例。要调整屏幕分辨率,我们需要选择一个需求分辨率的选项。
在一般情况下,Windows系统会自动识别并设置最佳分辨率,我们可以直接选择默认选项即可。但如果我们需要调整分辨率,可以在下方的滑动条上滑动鼠标,选择一个适合自己的分辨率。Generally speaking, a higher resolution will make things smaller; a lower resolution will make things bigger.注意,在选择分辨率后,可能需要重新启动电脑以使更改生效。
步骤三:调整缩放比例
有时,在调整分辨率后,我们可能需要调整屏幕的缩放比例以便更好地看到内容。
在Windows 10中,缩放比例为100%(默认)、125%、150%、175%和200%。我们可以在“显示设置”窗口中的下方菜单中选择适合自己的缩放比例。
值得一提的是,有些应用程序并不支持高缩放比例,会出现模糊,这时我们需要降低缩放比例或者选择更高的分辨率以解决问题。
总结
以上就是在Windows系统中调整屏幕分辨率的方法。记得在选择分辨率时要考虑自己的电脑性能,避免选择过高的分辨率导致电脑卡顿。在调整分辨率后,也记得检查内容是否清晰,如有模糊,可以尝试调整缩放比例或者更换适合自己的分辨率。


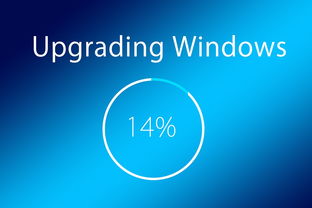
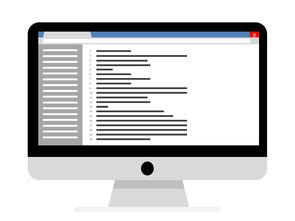

还没有评论,来说两句吧...