如何在Windows系统中自定义文件图标
在Windows系统中,每个文件类型通常都有自己的默认图标。但有时候,为了更好地识别文件,在你自己的计算机上使用不同于默认图标的自定义图标是有用的。本文将指导你如何在Windows系统中自定义文件图标。
步骤一:准备自定义图标文件
首先,你需要准备一个自定义的图标文件。可以通过搜索引擎来查找一些免费的图标下载网站。或者,如果你具有图标设计能力,可以通过Photoshop等软件来设计自己的图标。
在选择图标文件时,请注意文件大小和文件格式。默认情况下,Windows仅支持ICO格式的图标文件。因此,请确保你的图标文件使用ICO格式保存,并且大小不超过256x256像素。
步骤二:选择要自定义的文件类型
在准备好图标文件后,接下来你需要选择要自定义图标的文件类型。这可以是任何文件类型,例如Word文档、PowerPoint演示文稿、PDF文件等。
注意,自定义图标将应用于所有符合该文件类型的文件。例如,如果你将自定义图标应用于Word文档,则所有Word文档的图标都将更改。
步骤三:修改文件类型的默认图标
要修改文件类型的默认图标,请按照以下步骤操作:
右键单击要更改默认图标的文件类型。
选择“属性”选项。
在“属性”对话框中,单击“更改图标”按钮。
在“更改图标”对话框中,单击“浏览”按钮,选择你准备好的自定义图标文件。

选择所需的图标,并单击“打开”按钮。
在“更改图标”对话框中,选择所需的图标,并单击“确定”按钮。
单击“应用”按钮,然后单击“确定”按钮。
完成以上步骤后,文件类型的默认图标将更改为你选择的自定义图标。
步骤四:刷新文件资源管理器
如果你已经更改了文件类型的默认图标,但在资源管理器中看不到这些更改,则需要刷新资源管理器。可以通过以下方法来刷新资源管理器:
在资源管理器中,单击“查看”选项卡。
单击“刷新”按钮。
完成以上步骤后,资源管理器中的文件类型图标将更改为自定义图标。
结论
在Windows系统中自定义文件图标可以帮助你更好地识别不同类型的文件,并带来更好的使用体验。遵循以上步骤,你可以轻松地自定义文件图标。


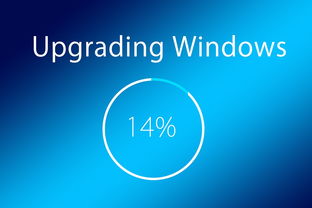
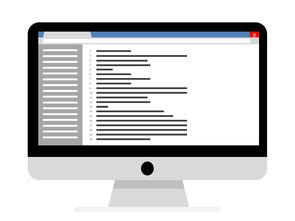

还没有评论,来说两句吧...